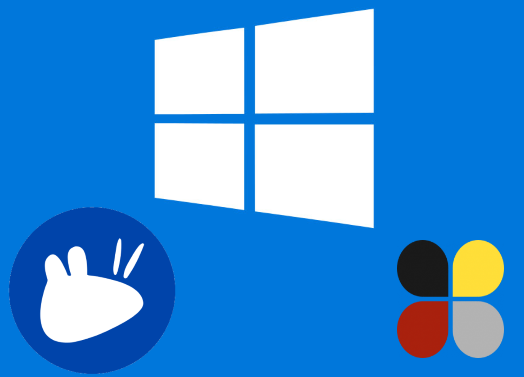
HOW-TO: Installeer een triple-boot systeem van Windows, Fuduntu en Xubuntu
Tegenwoordig is het al heel simpel om naast Windows Ubuntu (Linux) te draaien, de installatie spreekt voor zich en kan door haast elke beetje computer-expert simpel uitgevoerd worden. Een triple-boot systeem (3 besturingssystemen op 1 computer) wordt dan wel wat moeilijker. En om je daarbij te helpen heb ik een How-To geschreven.
We gaan dus een triple-boot systeem maken van Windows XP, Fuduntu (Linux gebaseerd op Fedora) en Xubuntu (variant van Ubuntu, ook Linux). Aan het einde zal het dus mogelijk zijn om door middel van een boot menu (een scherm dat je krijgt voor het opstarten van een besturingssysteem) te kunnen kiezen uit één van deze besturingssystemen. Dit proces zal haast hetzelfde werken voor andere versies van Windows en andere afgeleide van Fedora en Ubuntu.
Ik beging met een leeg systeem en zal dus beginnen met het installeren van Windows XP, ik ga ervan uit dat je weet hoe dit werkt en zal hier dus ook niet te veel op toe lichten. Het is in ieder geval van belang dat je begint met het installeren van Windows voordat je één van de 2 linux distributies installeert! Als je Windows XP al geïnstalleerd heb, kun je deze stap overslaan.
Stap 1: Installeer Windows XP
Aan het begin van de installatie zal er gevraagd worden om partities in te delen, verwijder eerst eventueel nog resterende partities en maak een nieuwe partitie aan door te drukken op C. Kies een grootte voor deze partitie (niet je hele harde schijf, we moeten nog ruimte overhouden!) en druk op ENTER. Je ziet de nieuwe partitie nu, selecteer deze, druk op ENTER en Windows zal nu geïnstalleerd worden op deze partitie.
De installatie van Windows wordt nu gestart, ga even wat voor jezelf doen en installeer verder Windows gewoon zoals je dat gewend ben.

Als de installatie voltooid is zal het standaard Windows XP bureaublad opstarten, je kunt eventueel eerst Windows weer naar jou smaak maken, maar ik ga liever gelijk door naar de volgende stap.
Stap 2: Partities aanmaken met GParted
We hebben nu een systeem met Windows en nog een hoop vrije ruimte op de harde schijf (als het goed is). We gaan nu met behulp van de GParted live-cd partities aanmaken voor onze 2 nog te installeren Linux distributies. Brand de GParted live-cd op een cd, stop deze in je computer en start opnieuw op vanaf deze CD.
Als het goed is krijg je nu een vergelijkbaar scherm te zien met wat ik hieronder op de afbeelding heb staan, er is één partitie (NTFS) met daarop Windows en er is nog genoeg ongebruikte ruimte op de harde schijf.
 Klik met je rechtermuisknop op de ongebruikte ruimte en dan op ‘Nieuw’, maak 2 ext3 of ext4 partities aan van ongeveer dezelfde grootte en maak ook nog een linux-swap partitie aan van minimaal de grootte van je geheugen (als je 512 MB ram heb dan minimaal 512 MB).
Klik met je rechtermuisknop op de ongebruikte ruimte en dan op ‘Nieuw’, maak 2 ext3 of ext4 partities aan van ongeveer dezelfde grootte en maak ook nog een linux-swap partitie aan van minimaal de grootte van je geheugen (als je 512 MB ram heb dan minimaal 512 MB).
Het eindresultaat ziet er bij mij zo uit:
 Als alles naar wens is kun je op het groene vinkje (‘Apply) klikken en zal GParted de wijzigingen naar je harde schijf toeschrijven. Als GParted hiermee klaar is kun je de computer afsluiten en je klaar maken voor het installeren van het eerste besturingssysteem.
Als alles naar wens is kun je op het groene vinkje (‘Apply) klikken en zal GParted de wijzigingen naar je harde schijf toeschrijven. Als GParted hiermee klaar is kun je de computer afsluiten en je klaar maken voor het installeren van het eerste besturingssysteem.
Stap 3: Installeer Fuduntu
Fuduntu is eigenlijk een soort kruising tussen Ubuntu en Fedora, ik ga ervan uit dat je Fuduntu al op een DVD heb gebrand en dat je hier vanaf opstart.
Doorloop de installatie totdat je bij onderstaand scherm aankom, selecteer in dat scherm ‘Create Custom Layout’.
 In het volgende scherm krijg je een overzicht van je harde schijf met de verschillende partities, kies één van deze partities (sda2 of sda3) en klik op ‘Edit’. In het menuutje dat dat verschijnt vul je de volgende gegevens in:
In het volgende scherm krijg je een overzicht van je harde schijf met de verschillende partities, kies één van deze partities (sda2 of sda3) en klik op ‘Edit’. In het menuutje dat dat verschijnt vul je de volgende gegevens in:
Mount point: /
Eventueel moet je de partitie nog als ext3 formatteren omdat Fuduntu niet om kan gaan met ext4 partities.
In het volgende scherm moet je de boot loader installeren, laat gewoon de standaard waarden staan en eventueel kun je de naam ‘Other’ veranderen naar Windows.
De installatie van Fuduntu zal nu starten, laat deze draaien en ga ondertussen iets voor jezelf doen.
Na de installatie moet je de computer opnieuw opstarten en wordt je (nadat je op Esc drukt), verwelkomt met een scherm dat vraagt of dat je Windows of Fuduntu wilt opstarten. Ons multi-boot (2 besturingssystemen) systeem is in ieder geval nu een feit!
Stap 4: Installeer Xubuntu
Als 3e besturingssysteem voor mijn triple-boot systeem heb ik gekozen voor Xubuntu, een officiële variant van Ubuntu. We beginnen de installatie door de installatie-cd van Xubuntu op een cd’tje te branden en deze in de computer te stoppen. De installatie zal beginnen.
Ga de installatie door totdat je bij onderstaand scherm bent, het is heel belangrijk om hier te kiezen voor de optie ‘Something else’. Als je dit niet doet zal Xubuntu alle andere besturingssystemen overschrijven, we zouden dan weer helemaal opnieuw moeten beginnen en dat willen we natuurlijk niet.
In het volgende scherm krijgen we een overzicht van de harde schijf te zien, deze heb ik al netjes ingedeeld dus hier hoeft verder niets aan te gebeuren. Kies een partitie uit (sda3 in mijn geval, in ieder geval nooit de swap partitie!), selecteer deze en klik op ‘Change…’. In het menuutje dat je nu krijgt hoef je alleen bij Mount point een / in te vullen (zie ook onderstaand plaatje).
Alles is nu ingesteld en de installatie kan nu echt beginnen, Xubuntu zal nog wat basis dingen vragen die je moet invullen tijdens de installatie en daarna zal Xubuntu geïnstalleerd zijn op jouw computer.
Als de installatie voltooid is en de computer opnieuw opgestart zul je verwelkomt worden met een nieuw boot menu die er ongeveer uitziet als het plaatje hieronder. Je kunt hier nu met de pijltjestoetsen op je toetsenbord een besturingssysteem selecteren en deze opstarten door op ENTER te drukken.
Alle 3 de gewenste besturingssystemen zijn nu beschikbaar en het ’triple-boot’ systeem is dus geslaagd. Veel plezier!













